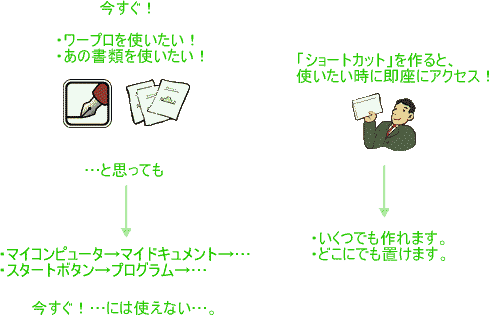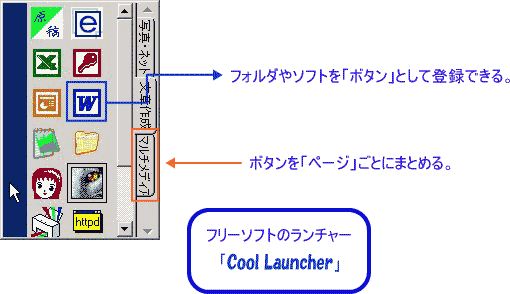SKETCH@BOOK 初心者のためのパソコン講座
シニアと初心者にやさしいインストラクションを目指します。
|
|
|
ランチャーでデスクトップを整理する
ショートカットとは
Windowsを使っている人が、たいへんよく使う基本機能のひとつに、「ショートカット」というものがあります。
英語をそのまま訳すと、「近道」です。
普段使っているソフトや書類は、「マイドキュメント」や「プログラム」など、特定の位置にあります。
何度もパソコンを使ってくると、決まりきった位置にあるソフトや書類に、いつも同じ方法でアクセスしていくのが煩わしくなってきます。そのために、効率的にデータやソフトにアクセスできる「ショートカット」(近道)という機能があるのです。
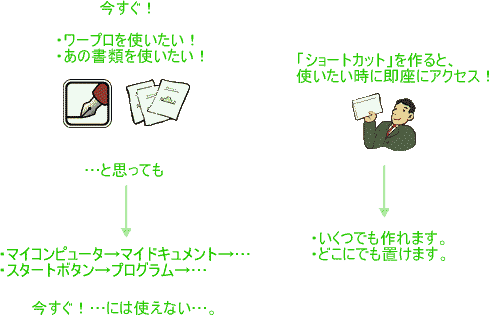
「ショートカット」とは、結局何か?
簡単に言えば、「リモコン」です。テレビのリモコンと同じように、ダブルクリックするだけでフォルダやソフトを呼び出すことができます。
ソフトや、書類を右クリック→ショートカットの作成、というメニューをたどるだけで、作れます。作ったショートカットは、ドラッグ&ドロップで、デスクトップに置いておきましょう。ショートカットは、ソフトや書類とおなじアイコンをしていますが、本体そのものではない(リモコンにすぎない)ので、いらなくなったらゴミ箱に捨てても問題ありません。数に制限がなく、どこにでも置けますが、たいていはデスクトップに置いておくのが一番使いやすいでしょう。
便利さの「弱点」
ただ、このショートカット、意外と曲者なのです。
使い始めるとその便利さにはまってしまって、次々とショートカットをデスクトップに置きまくる人がいますし、よく会社のパソコンでも、デスクトップがショートカットに埋め尽くされているのを見かけますが、これは問題があります。と言うのも、ショートカットをデスクトップに置くと、数が多いほどパソコンの起動に時間がかかったり、システムに負担をかけてしまうのです。結果として、プログラムの動作にも悪い影響が出てきます。
したがって、ショートカットをデスクトップに置くのは、毎日使うソフトや書類に限定する、というのが本当にうまい使いかたと言えます。書類のひとつひとつにショートカットを作るのは考え物です。書類なら、「マイドキュメント」をすぐに開けるようにすれば、まず問題はないのではないでしょうか?
「機能」は使えば使うほど、処理に時間がかかるのです。
ランチャーを使う・ショートカットを使わない
効率よく、ソフトやフォルダを使う手段として、「ショートカット」を解説しました。ショートカットの弱点は、デスクトップに置く数が増えると、パソコンの起動が遅くなったり、システムに負担をかけて、さまざまな処理が重くなることです。これを解消するのが、「ランチャー」と呼ばれるソフトです。
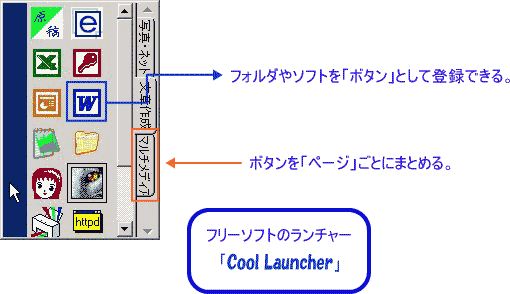
「Cool Launcher」は管理人も日々使用している、便利なフリーソフトです。画面の隅にカーソルを置くと、出てきます。ボタンを押すと、ソフトやフォルダが起動し、同時にランチャー自体は、作業の邪魔にならないように隠れます(画面から消えます)。
ソフトや、フォルダをランチャーの上に重ねるだけで、ボタンとして登録されるので大変シンプルです。
ショートカットを置くと、その分だけ画面にアイコンを「表示する」という処理がシステムにかかってしまいますが、ランチャーなら、小さな容量のソフト1つだけで管理できるので、手軽です。
この他にも便利なツールは山ほどあります。「こうしたら便利なのに」「もっと単純に!」という思いは誰もが持っています。フリーソフトを探索して、パソコンをもっと便利で、使い易い道具にしていきましょう。
|
Copyright (C)2005 akira6511212. All Rights Reserved.